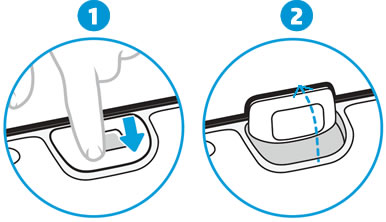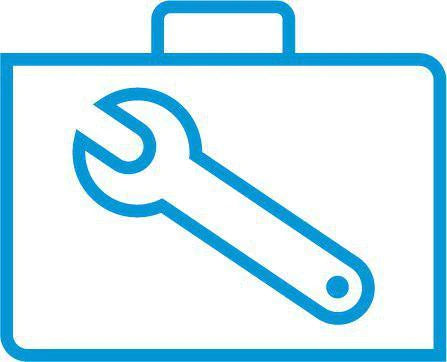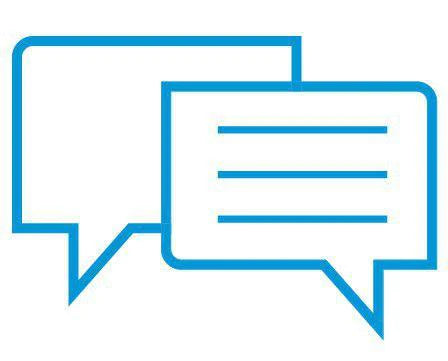Customer Support - Knowledge Base
HP Sprocket 2-in-1s - Setting up the Sprocket
This document is for HP Sprocket 2-in-1s, and the HP sprocket app for Android mobile and Apple iOS devices.
To set up the HP Sprocket 2-in-1 for the first time, load HP Sprocket Photo Paper, pair your Sprocket and mobile device, calibrate the printer, and then install the microSD card (optional).
Step 1: Load HP Sprocket Photo Paper
Load 5.0 x 7.6 cm (2 x 3 in) HP Sprocket Photo Paper into the input tray.
-
Remove the Sprocket from the box, and then remove the protective film from the paper cover.
-
Remove the paper cover by sliding it away from the output slot, and then set it aside.
-
Slide the paper cover
-
Remove the paper cover
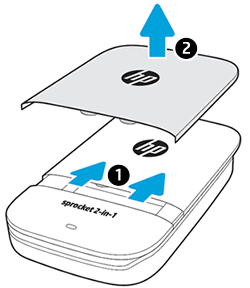
-
-
Load up to 10 sheets of HP Sprocket Photo Paper with the blue Print Quality Card (formerly Smartsheet). Make sure the blue card is on the bottom of the stack with the barcode facing down, and the HP Sprocket Photo Paper with the HP logos facing down.
note:
Keep the blue card until you are done with all 10 sheets, and then discard it.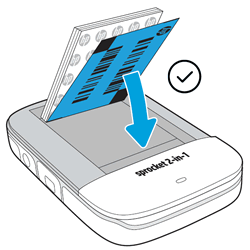
-
Close the paper cover by aligning it with the tracks on the outside of the printer, and then sliding it toward the output slot until firmly seated.
Step 2: Pair the Sprocket and mobile device
Install the HP sprocket app on your mobile device, and then pair your mobile device to the Sprocket using a Bluetooth connection. The app is required to connect the Sprocket and print photos from your mobile device.
note:You can use the camera to take and print photos without installing the HP sprocket app. To setup camera mode only, skip to the next step.
-
Go to the HP Sprocket (in English) homepage, and then follow the on-screen instructions to download and install the app.
-
After the app installs, turn on the Sprocket by sliding and holding the Power button until the Status Indicator light is solid and white.

-
On your mobile device, open the Bluetooth settings menu, and then make sure Bluetooth is enabled.
-
Open the HP sprocket app.
-
If a Welcome screen displays, tap the setup option, and then follow the on-screen instructions.
-
Tap the Menu icon
 , tap sprocket, and then tap Manage Printers.A list of available Sprockets displays.
, tap sprocket, and then tap Manage Printers.A list of available Sprockets displays.-
If your printer displays, the printer is connected.
-
If your printer does not display, tap Add New Printer, and then tap your printer.
-
Step 3: Calibrate the printer
Send a print job to calibrate the printer with the colored card. Use the HP sprocket app to print a photo, or use the camera to take an instant photo.
Step 4: Install a microSD card (optional)
Install a microSD card (sold separately) to save instant photos taken with the camera.
-
Turn off the Sprocket, and then locate the microSD slot next to the tripod mount access area.
-
Insert the microSD card into the slot with the electrical contacts facing toward the camera.

-
Push the card gently in with your fingernail until you hear a soft click and the card is flush with the Sprocket.
-
Turn on the Sprocket.If the microSD Storage light is solid and red, there is a microSD card error. Turn off the Sprocket, reinstall the microSD card, and then turn on the Sprocket.
The Sprocket is ready to save instant photos.
Please help us improve by providing feedback on your experience with the document.

 Diagnostic
Diagnostic
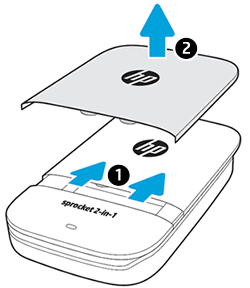
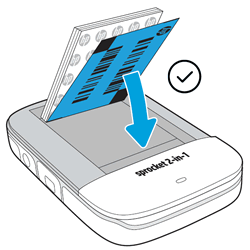

 , tap
, tap  to adjust the photo appearance, add text or stickers, and apply filters.
to adjust the photo appearance, add text or stickers, and apply filters. to save any changes, and then tap the
to save any changes, and then tap the  .
.