There are 0 items in your cart
View all items >Sub-totalbefore tax & fees
€0,00
& nbsp; mise en garde:Ne tirez pas sur le viseur et n'essayez pas de l'ouvrir. Cela peut endommager le mécanisme de verrouillage.
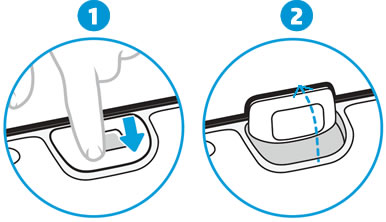

Remarque:Vous ne pouvez pas imprimer avec le Sprocket lorsqu'il est connecté à l'ordinateur.
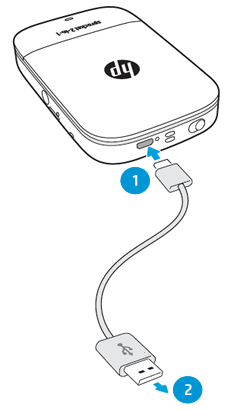
& nbsp; mise en garde:Ne tirez pas sur le viseur et n'essayez pas de l'ouvrir. Cela peut endommager le mécanisme de verrouillage.
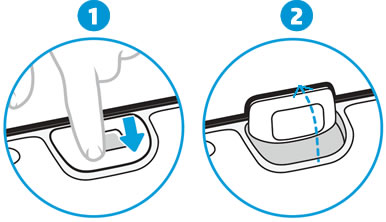
 à côté du bouton de l'obturateur.
à côté du bouton de l'obturateur.Remarque:Le minuteur de 10 secondes s'éteint automatiquement après chaque photo instantanée.

 , puis appuyez sur pignon.
, puis appuyez sur pignon.
© Copyright 2020 C & A Marketing, Inc. est le fabricant du HP® Sprocket®, sous licence de HP, Inc. Les marques HP et Sprocket sont la propriété de HP Inc. ou de ses filiales. La technologie ZINK® et les marques déposées ZINK® sont la propriété de ZINK Holdings LLC., Utilisées sous licence.