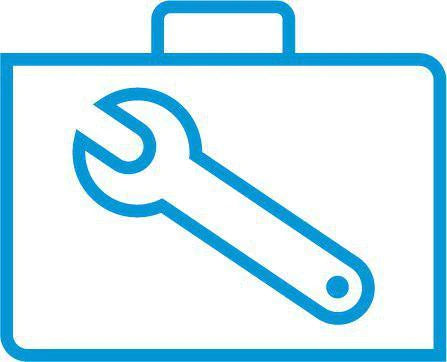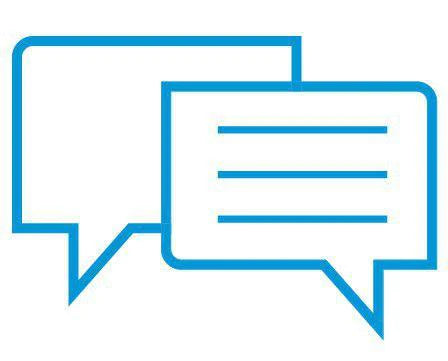HP Sprocket Panorama Printer – Setting up the Printer
This document is for HP Sprocket Panorama Printer and the HP Panorama app.
To start using your printer, install the HP Panorama app and remove the printer from the box.
Step 1: Download the HP Panorama App
- Download the HP Panorama app from the Apple App Store® or the Google Play®

- Open the Bluetooth settings menu in your smartphone and make sure Bluetooth is enabled.

Step 2: Charge the Printer
- Charge the printer with the included USB-C cable before use.

- Once charged, press the power button to turn on the printer.

Step 3: Pair your Mobile Device to the Printer via Bluetooth®
- Press and hold the power button to turn on the printer. The LED light on the cutter button will light up when fully powered on.

- Check your smartphone settings to make sure that Bluetooth is turned on.

- Open the HP Panorama app. Then, sign into your Panorama account or create a new account.
Note: For first-time users, the onboarding process includes connection instructions for pairing the printer with the app. It will prompt users with instructions to begin the pairing process. - Select your printer from a list of available printers when the list automatically pops up.
Note: If more than one printer appears on the list, use the MAC ID on the bottom of your printer to identify which printer on the list is yours. - Wait a few minutes for the printer to pair to your smartphone.

Step 4: Clean the Printer
- Remove the cover and take out the paper roll holder.

- Feed the edge of the included cleaning sheet into the slot until it hits the stopper.

- Place the cover back on the printer until it clicks in place. Then, the cleaning sheet will automatically start to feed.

Step 5: Load Paper into the Printer
- Remove the cover and twist the cap off the end of the paper roll holder.

- Unwrap an HP Sprocket Panorama ZINK paper roll and place it on the paper roll holder. Be careful not to touch the glossy side of the paper.
Note: Only insert up to one paper roll into the printer at a time.

- Place the cap back on the end of the paper roll holder and twist it to secure it in place.
- Remove the red sticker on the paper roll before loading.

- Feed the edge of the paper into the slot until it reaches the stopper.
Note: Roll back up if the paper unwinds without touching the glossy side.
- Place the paper roll holder back inside and make sure it clicks in before placing the cover back on the printer.
Note: The printer will automatically start calibrating. It will read and eject the color calibration barcode sticker.

- To cut off the color calibration barcode sticker, press the center of the cutting button to ensure label cuts evenly. Use two fingers to apply the appropriate amount of strength.


 Diagnostic
Diagnostic