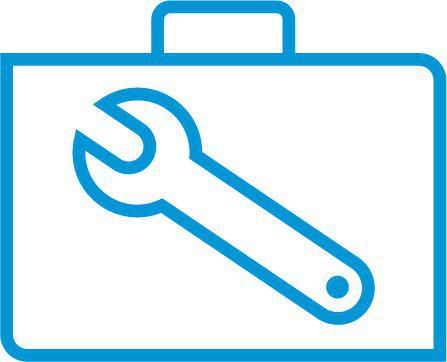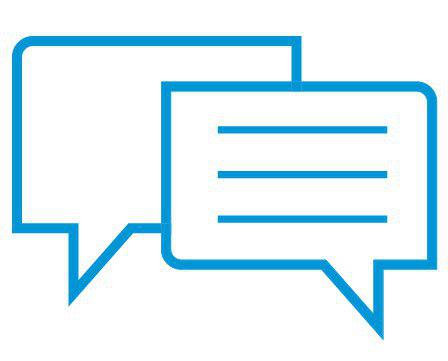Assistance clientèle HP - Base de connaissances
Imprimantes HP Sprocket - Améliorer la qualité d'impression
Ce document concerne les imprimantes HP Sprocket et l'application HP Sprocket.
La qualité d’une photo imprimée n’est pas celle attendue. Les procédures décrites dans ce document aident à résoudre les problèmes de qualité d'impression, tels que :
-
Zones sombres, claires ou estompées
-
Lignes ou traces
-
Problèmes de contours, tels que des zones floues ou brouillées
-
Mauvais rendu des couleurs, comme des ciels roses ou mauves, ou des couleurs de peau atypiques
Étape 1 : Utilisation de papier photo HP ZINK authentique
ZINK développe du papier photo personnalisé pour de nombreuses imprimantes telles que Polaroid, LG et HP. Pour des résultats optimaux, HP recommande d'utiliser du papier photo HP ZINK Sprocket authentique. HP ne peut garantir la qualité et la fiabilité du papier photo autre qu'HP. Si vous n'utilisez pas de papier photo HP, la procédure décrite dans ce document peut ne pas régler le problème.
Pour acheter du papier photo HP authentique, consultez la page d'accueil HP Sprocket. Vous pouvez également acheter du papier photo via l'application HP Sprocket ou auprès d'autres détaillants.
Si l'utilisation du papier photo HP n'a pas permis de résoudre le problème, passez à l'étape suivante.
Étape 2 : Mise à niveau du micrologiciel de la Sprocket
HP publie régulièrement des mises à jour de micrologiciel. La mise à jour du micrologiciel peut résoudre le problème.
-
Vérifiez que la Sprocket est sous tension et que votre appareil mobile est connecté à Internet.
-
Sur votre périphérique mobile, ouvrez l'application HP Sprocket.
-
Appuyez sur l'icône de Menu
 , puis sur sprocket.
, puis sur sprocket. -
Appuyez sur Gestion des imprimantes, vérifiez que votre Sprocket est sélectionnée, puis appuyez sur Paramètres de l'imprimante.
-
Sous la section État repérez Batterie.
-
Si la charge de la batterie est supérieure ou égale à 25 %, passez à l'étape suivante.
-
Si la charge de la batterie est inférieure ou égale à 24 %, chargez-la pendant 30 minutes, puis passez à l'étape suivante.
-
-
Dans Paramètres de l'imprimante, recherchez une mise à niveau du micrologiciel.
-
Si une mise à niveau du micrologiciel s'affiche, appuyez sur Obtenir la mise à niveau du micrologiciel, puis suivez les indications qui apparaissent à l'écran pour terminer la mise à jour.
-
Si aucune option de mise à niveau du micrologiciel ne s'affiche, le micrologiciel est à jour.
-
Envoyer un travail d'impression. Si la qualité d'impression n'est toujours pas satisfaisante, passez à l'étape suivante.
Étape 3 : Nettoyage des rouleaux d'entraînement du papier
Toute accumulation de poussière et de débris sur les rouleaux du chemin du papier peut entraîner des problèmes de qualité d’impression. Utilisez le carton de couleur Print Quality Card (anciennement appelé Smartsheet) du même paquet que le papier photo HP ZINK chargé dans la Sprocket pour nettoyer les rouleaux d'entraînement du papier.
Remarque :Pour éviter des problèmes de qualité d'impression, n'utilisez pas le carton de couleur provenant d'un autre paquet de papier photo.
-
Retirez le cache du papier, puis retirez tout papier photo présent dans le bac d'alimentation.
-
Inspectez le papier photo et retirez toute feuille trop pliée, froissée ou déchirée de la pile.
-
Rechargez le papier photo avec le carton de couleur en bas de la pile, code-barres orienté vers le bas.
-
Remettez le cache du papier en place, puis attendez que la Sprocket détecte et nettoie les rouleaux d'entraînement du papier avec le carton de couleur.Si la Sprocket ne détecte pas automatiquement le carton de couleur, envoyez une tâche d'impression pour démarrer manuellement le processus de nettoyage.
Si la qualité d'impression n'est toujours pas satisfaisante, passez à l'étape suivante.
Étape 4 : Autres suggestions
Les conseils suivants peuvent permettre d'améliorer la qualité d'impression.
-
Assurez-vous que l'éclairage est suffisant afin de voir clairement le sujet de votre photo. Utilisez le flash de votre périphérique mobile pour améliorer la qualité de la photo.
-
Utilisez la fonction de l'application HP SprocketAutofix. Sur l'écran Aperçu de l'impression, appuyez sur Modifier ou sur l'icône Modification
 , puis appuyez sur la baguette magique Autofix
, puis appuyez sur la baguette magique Autofix
 ou
ou
 . L'application ajuste automatiquement la photo. Appuyez sur la coche
. L'application ajuste automatiquement la photo. Appuyez sur la coche
 pour enregistrer les modifications, puis appuyez sur l'icône Impression
pour enregistrer les modifications, puis appuyez sur l'icône Impression
 .
. -
Utilisez l'application HP Sprocket pour ajuster la luminosité et le contraste de la photo. À l'écran d'aperçu avant impression, appuyez sur Modifier ou sur l'icône Modifier
 , puis appuyez sur l'icône Réglages
, puis appuyez sur l'icône Réglages
 . Ajustez la luminosité et le contraste, appuyez sur la coche
. Ajustez la luminosité et le contraste, appuyez sur la coche
 pour enregistrer les modifications, puis appuyez sur l'icône Imprimer
pour enregistrer les modifications, puis appuyez sur l'icône Imprimer
 .
. -
Laissez refroidir la Sprocket quelques minutes entre les tâches d'impression.Lorsque la Sprocket devient trop chaude, un message de refroidissement peut s'afficher sur l'application HP Sprocket. Laissez la Sprocket refroidir et appuyez sur OK pour supprimer le message.
-
Rangez le papier photo dans un endroit frais et sec, et évitez qu'il entre en contact avec de l'eau. Si vous renversez de l’eau sur le papier photo, essuyez-le dès que possible afin d’éviter d’endommager le papier photo.
Aidez-nous à nous améliorer en faisant part de vos commentaires sur votre expérience avec ce document.

 Diagnostic
Diagnostic
 , puis sur
, puis sur  , puis appuyez sur la baguette magique
, puis appuyez sur la baguette magique  ou
ou
 . L'application ajuste automatiquement la photo. Appuyez sur la
. L'application ajuste automatiquement la photo. Appuyez sur la  pour enregistrer les modifications, puis appuyez sur l'icône
pour enregistrer les modifications, puis appuyez sur l'icône  .
. . Ajustez la luminosité et le contraste, appuyez sur la
. Ajustez la luminosité et le contraste, appuyez sur la