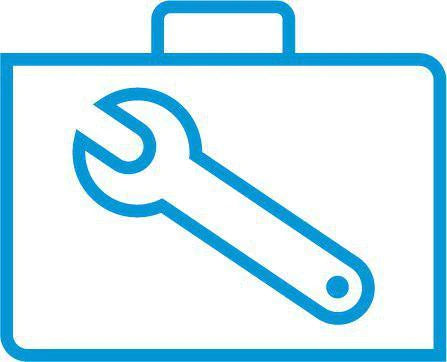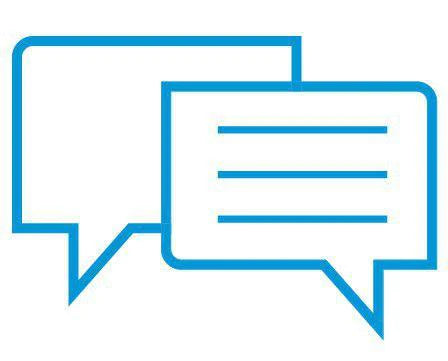Pairing a Mobile Device to Your Printer via Wi-Fi®
Pair quickly and easily with your HP Sprocket Studio Plus using the in-app setup instructions. The in-app instructions will help you easily pair with your mobile device within the app. You can also access the setup instructions anytime from the Help & How To menu.
For AndroidTM and iPhone®
1. Press and hold the power button to turn on the printer. The power LED indicator will light up when fully powered on.
2. Open the Sprocket app. Then, select the main menu in the top corner of the screen.
3. Select Manage Printers. Then, tap Add New Printer.
4. Select "Studio Plus" from the list. Then, agree to connect your printer via Bluetooth®.
5. Now after you select printer, you must enter Wi-Fi® credentials to configure printer on your Wi-Fi® network.
Note: Your mobile device should stay connected on the same Wi-Fi® network. Printer is only compatible with 2.4 GHz Wi-Fi® network.
6. After entering credentials, confirm and wait for your printer to connect. The Wi-Fi® LED indicator will blink showing that printer is connecting. The light will turn solid when printer is fully connected.
Note: After connection is complete, you can go to the app's settings and see what Wi-Fi® network your printer is connected via STA mode.
Connecting a Mobile Device to Your Printer via Hotspot Mode
Your HP Sprocket Studio Plus can be connected to your mobile device via Hotspot Mode. If you would like to connect your printer via Hotspot Mode, follow the steps below:
For AndroidTM and iPhone®
1. Press and hold the power button to turn on the printer. The power LED indicator will light up when fully powered on.
2. Open the Sprocket app. Then, select the main menu in the top comer of the screen.
3. Select Manage Printers. Then, tap Add New Printer.
4. Select "Studio Plus" from the list. To connect printer via Hotspot mode, select "No Network Available" in the Connect Printer to Wi-Fi menu.
5. Then, open your Wi-Fi list in your mobile device's settings. Select your printer from the list.
6. If prompted to enter a password for the printer, type in "12345678" as the password.
7. Next, wait for your printer to connect. The Wi-Fi LED indicator will blink showing that printer is connecting. The light will turn solid when printer is fully connected.
Note: After connection is complete, you can go to the "Printer's Device Information" in the app and confirm that your printer is connected in Hotspot

 Diagnostic
Diagnostic