Dieses Dokument ist für HP Sprocket Select-Fotodrucker und die HP Sprocket-App bestimmt.
Um einen Drucker zum ersten Mal einzurichten, entfernen Sie den Drucker und alle Verpackungsmaterialien aus der Verpackung, installieren Sie die HP Kettenrad-App, legen Sie HP Sprocket 5,8 x 8,7 cm (2,3 x 3,4 in) Fotopapier ein und kalibrieren Sie den Drucker.
Schritt 1: Entpacken Sie den Drucker und laden Sie ihn auf
Entpacken Sie den Drucker und laden Sie ihn auf, bevor Sie ihn verwenden.
-
Nehmen Sie den Drucker aus der Verpackung und entfernen Sie dann alle Verpackungsmaterialien und Klebebänder vom Drucker.
-
Schließen Sie das USB-Kabel an den Drucker und eine USB-Stromquelle an.
-
Laden Sie den Drucker 30 Minuten lang auf oder bis die Ladeanzeige grün leuchtet.
Schritt 2: Koppeln Sie den Drucker und das mobile Gerät
Installieren Sie die HP Kettenrad-App auf Ihrem Mobilgerät und koppeln Sie Ihr Mobilgerät über eine Bluetooth-Verbindung mit dem Drucker. Die App erforderlich um den Drucker anzuschließen und Fotos von Ihrem mobilen Gerät zu drucken.
-
Gehe zum
HP Kettenrad (auf Englisch) Homepage, und folgen Sie dann den Anweisungen auf dem Bildschirm, um die App herunterzuladen und zu installieren.
-
Schalten Sie nach der Installation der App den Drucker ein, indem Sie die Taste gedrückt halten Leistung Taste, bis die Statusanzeige über dem Ausgangssteckplatz leuchtet.
-
Öffnen Sie auf Ihrem Mobilgerät das Bluetooth-Einstellungsmenü und stellen Sie sicher, dass Bluetooth aktiviert ist.
-
Android-Geräte: Öffnen Sie auf Ihrem Mobilgerät die Ort oder Standortdienste Menü, und stellen Sie dann sicher, dass die Einstellung aktiviert ist.
Hinweis:
HP nicht Verfolgen Sie Ihren Standort oder zeichnen Sie Ihre Standortinformationen auf. Sie können die Einstellung deaktivieren, wenn Sie den Drucker nicht verwenden.
-
Öffnen Sie die HP Kettenrad-App.
-
Wenn ein Begrüßungsbildschirm angezeigt wird, tippen Sie auf die Setup-Option und befolgen Sie die Anweisungen auf dem Bildschirm.
-
Tippen Sie auf die
Speisekarte Symbol

, Zapfhahn
Kettenradund tippen Sie dann auf
Drucker verwalten.
Eine Liste der verfügbaren Kettenräder wird angezeigt.
-
Wenn Ihr Drucker angezeigt wirdist der Drucker angeschlossen.
-
Wenn Ihr Drucker nicht angezeigt wird, Zapfhahn Neuen Drucker hinzufügenTippen Sie auf Ihren Drucker und befolgen Sie die Anweisungen auf dem Bildschirm.
Schritt 3: Laden Sie das HP Sprocket Photo Pape
Öffnen Sie die HP Kettenrad-App und suchen Sie nach einem Upgrade der Druckerfirmware.
Legen Sie HP Sprocket 5,8 x 8,7 cm (2,3 x 3,4 in) Fotopapier in das Zufuhrfach ein.
-
Schalten Sie den Drucker aus.
-
Entfernen Sie die Papierabdeckung, indem Sie sie gerade nach oben ziehen, und legen Sie sie dann beiseite.
-
Legen Sie bis zu 10 Blatt HP Sprocket 5,8 x 8,7 cm (2,3 x 3,4 in) Fotopapier mit ein Orange Druckqualitätskarte (früher Smartsheet). Stellen Sie sicher, dass sich die orangefarbene Karte mit dem Barcode nach unten und das Fotopapier mit den HP-Logos nach unten auf der Unterseite des Stapels befindet.
Hinweis:
Bewahren Sie die orangefarbene Karte auf, bis Sie mit allen 10 Blättern fertig sind, und werfen Sie sie dann weg. Die Karte ist spezifisch für jede Packung Papier und sollte nicht mit einer neuen Packung verwendet werden.
-
Bringen Sie die Papierabdeckung wieder an und schalten Sie den Drucker ein.
Schritt 4: Drucken Sie ein Foto
Senden Sie einen Druckauftrag mit der HP Kettenrad-App.
-
Wischen Sie auf dem Startbildschirm nach links oder rechts, um ein Foto auszuwählen, das auf Ihrem Mobilgerät, Facebook, Instagram oder Google-Konto gespeichert ist.
-
Tippen Sie auf dem Vorschaubildschirm auf
Bearbeiten oder der
Bearbeiten Symbol

Um das Erscheinungsbild des Fotos anzupassen, fügen Sie Rahmen und Aufkleber hinzu oder wenden Sie Filter an.
-
Tippen Sie auf die
Häkchen
Um Änderungen zu speichern, tippen Sie anschließend auf
Drucken Symbol

.
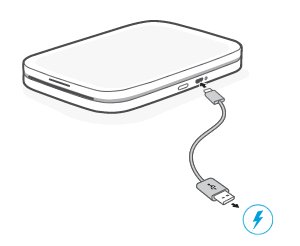
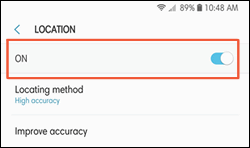
 , Zapfhahn Kettenradund tippen Sie dann auf Drucker verwalten.
, Zapfhahn Kettenradund tippen Sie dann auf Drucker verwalten.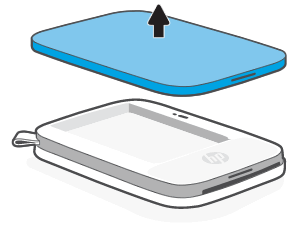
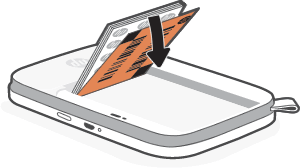
 Um das Erscheinungsbild des Fotos anzupassen, fügen Sie Rahmen und Aufkleber hinzu oder wenden Sie Filter an.
Um das Erscheinungsbild des Fotos anzupassen, fügen Sie Rahmen und Aufkleber hinzu oder wenden Sie Filter an.  Um Änderungen zu speichern, tippen Sie anschließend auf Drucken Symbol
Um Änderungen zu speichern, tippen Sie anschließend auf Drucken Symbol  .
.