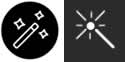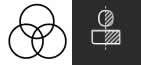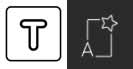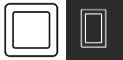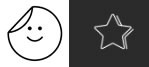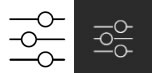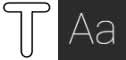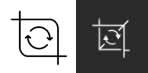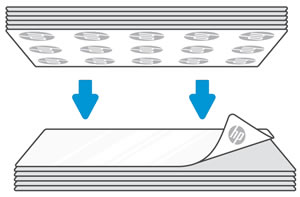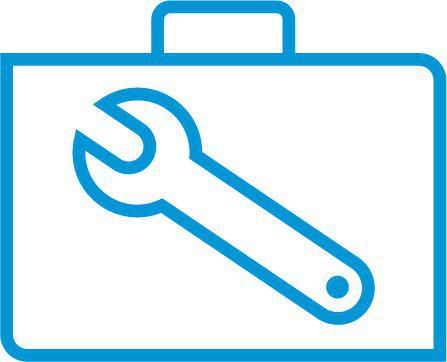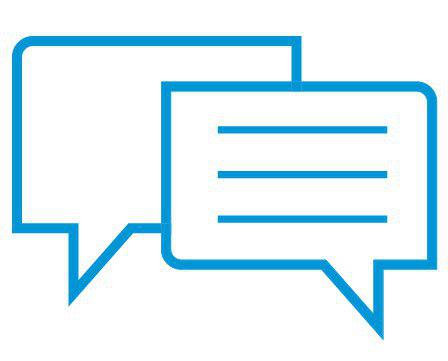- Laptops & 2-in-1s
- Business
- Premium
- Gaming
- Laptops
- ZBook Workstations
- Convertibles &
detachables - Deals
- Printers
- Home &
home office - Business
- Sprocket
- Print
only - Multifunction
- Scanners
- Large format &
digital presses
- Laptops & 2-in-1s
- Business
- Premium
- Gaming
- Laptops
- ZBook Workstations
- Convertibles &
detachables - Deals
- Printers
- Home &
home office - Business
- Sprocket
- Print
only - Multifunction
- Scanners
- Large format &
digital presses
Centrum obsługi klienta HP - Baza wiedzy
Aplikacja HP Sprocket - Korzystanie z aplikacji HP Sprocket
Dokument ten dotyczy aplikacji HP sprocket na urządzenia z systemem Android i Apple iOS.
Aplikacja HP sprocket jest głównym oprogramowaniem służącym do obsługi urządzenia Sprocket. Dzięki tej aplikacji można robić zdjęcia i je edytować, drukować zdjęcia na urządzeniu Sprocket, a także odkrywać zawartość osadzoną w wydrukowanych zdjęciach.

Krok 1: Zainstaluj aplikację HP sprocket
Pobierz i zainstaluj aplikację HP sprocket na urządzeniu przenośnym.
-
Pobierz i zainstaluj aplikację HP sprocket z witryny HP Sprocket (w języku angielskim).
-
Włącz urządzenie Sprocket.
-
Na urządzeniu przenośnym otwórz menu ustawień Bluetooth, a następnie upewnij się, że funkcja Bluetooth jest włączona.
-
Otwórz aplikację HP sprocket, wybierz opcję rozruchową, a następnie przejdź do następnego kroku.
Krok 2: Drukowanie zdjęć
Zdjęcia można drukować na wiele sposobów.
Drukowanie zapisanych zdjęć
Można drukować zdjęcia zapisane na urządzeniu przenośnym lub koncie w chmurze albo w mediach społecznościowych.
-
Z aplikacji HP sprocket: Na ekranie głównym przesuń palcem w lewo lub prawo, aby wybrać zdjęcie zapisane na urządzeniu przenośnym, koncie w chmurze lub w mediach społecznościowych. Edytuj zdjęcie w razie potrzeby, a następnie dotknij ikony Drukuj
 .Zdjęcie zostanie wydrukowane.
.Zdjęcie zostanie wydrukowane. -
Z innych aplikacji do obsługi zdjęć: Wybierz zdjęcie, dotknij ikony Udostępnij
 lub
lub
 , dotknij ikony Więcej
, dotknij ikony Więcej
 (tylko iOS), a następnie dotknij pozycji Aplikacja HP sprocket. Edytuj zdjęcie w razie potrzeby, a następnie dotknij ikony Drukuj
(tylko iOS), a następnie dotknij pozycji Aplikacja HP sprocket. Edytuj zdjęcie w razie potrzeby, a następnie dotknij ikony Drukuj
 .Zdjęcie zostanie wydrukowane.
.Zdjęcie zostanie wydrukowane.
Drukowanie nowego zdjęcia
Aplikacja HP Sprocket umożliwia użycie aparatu urządzenia przenośnego do zrobienia zdjęcia do wydrukowania.
-
Dotknij ikony Aparat/Odkrywanie
 lub
lub
 , a następnie przeciągnij w lewo lub w prawo, aby wyświetlić opcję Aparat.
, a następnie przeciągnij w lewo lub w prawo, aby wyświetlić opcję Aparat.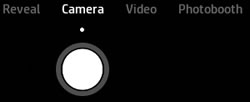
-
W trybie Aparat ustaw minutnik, zmień orientację aparatu lub ustaw lampę błyskową w razie potrzeby.
-
Dotknij ikony Zrób zdjęcie
 , aby zrobić zdjęcie.Zostanie wyświetlony podgląd zdjęcia.
, aby zrobić zdjęcie.Zostanie wyświetlony podgląd zdjęcia. -
Edytuj zdjęcie w razie potrzeby, a następnie zapisz, wydrukuj lub je udostępnij.
Możesz też robić zdjęcia i drukować je za pomocą urządzenia HP Sprocket 2 w 1. Przejdź do dokumentu HP Sprocket 2 w 1 - Robienie błyskawicznych zdjęć (tryb aparatu) w celu uzyskania informacji.
Drukowanie klatki z filmu
Nagraj film za pomocą aplikacji HP sprocket, a następnie wybierz klatkę do wydrukowania.
-
Dotknij ikony Menu
 , dotknij ikony Sprocket, a następnie pozycji Ustawienia aplikacji.
, dotknij ikony Sprocket, a następnie pozycji Ustawienia aplikacji. -
Upewnij się, że opcja Odkrywanie jest włączona.
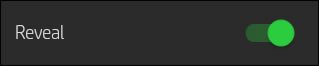
-
Wróć na ekran główny, a następnie dotknij ikony Aparat/Odkrywanie
 lub
lub
 .
. -
Przeciągnij w lewo lub w prawo, aby wyświetlić opcję Wideo.
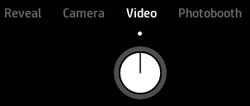
-
W trybie wideo dotknij ikony Nagraj
 , aby rozpocząć i zakończyć rejestrowanie filmu.
, aby rozpocząć i zakończyć rejestrowanie filmu. -
Dotknij pozycji Strzałka w prawo, aby zaakceptować wideo, lub dotknij ikony X, aby usunąć wideo i rozpocząć nagrywanie nowego filmu.
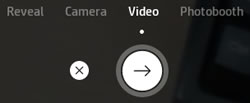
-
Dotknij ikony Klatka
 , aby wybrać klatkę do wydrukowania.
, aby wybrać klatkę do wydrukowania. -
Zaznacz klatkę, którą chcesz wydrukować.
-
Android: Dotknij kropki i przeciągnij ją w miejsce na osi czasu, w którym jest klatka do wydrukowania, a następnie dotknij znacznika wyboru
 .
. -
iOS: Dotknij kwadratu i przeciągnij go w miejsce klatki do wydrukowania, a następnie dotknij znacznika wyboru
 .
.
-
-
Edytuj klatkę w razie potrzeby, a następnie zapisz, wydrukuj lub ją udostępnij.
-
Odtwórz wideo, skanując zdjęcie za pomocą aparatu aplikacji HP sprocket w trybie Odkrywanie.
Drukowanie w trybie Photobooth
Użyj trybu Photobooth, aby zrobić serię czterech zdjęć do wydrukowania jako jedno zdjęcie.
-
Dotknij ikony Aparat/Odkrywanie
 lub
lub
 , a następnie przeciągnij w lewo lub w prawo, aby wyświetlić opcję Photobooth.
, a następnie przeciągnij w lewo lub w prawo, aby wyświetlić opcję Photobooth.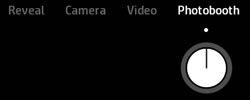
-
W trybie Photobooth zmień orientację aparatu lub ustaw lampę błyskową w razie potrzeby.
-
Dotknij ikony Zrób zdjęcie
 , aby rozpocząć robienie zdjęć.
, aby rozpocząć robienie zdjęć.Uwaga:
Aby zatrzymać minutnik między zdjęciami, dotknij ikony Zrób zdjęcie .Aparat zrobi cztery zdjęcia z odliczaniem między nimi. Po zrobieniu zdjęć zostanie wyświetlony podgląd złożonych zdjęć.
.Aparat zrobi cztery zdjęcia z odliczaniem między nimi. Po zrobieniu zdjęć zostanie wyświetlony podgląd złożonych zdjęć.
-
Edytuj zdjęcie w razie potrzeby, a następnie zapisz, wydrukuj lub je udostępnij.
Krok 3: Poznaj dodatkowe funkcje
Dowiedz się o innych funkcjach aplikacji HP sprocket.
Ekran podglądu
Zrób zdjęcie lub wybierz je w aplikacji HP sprocket, a następnie edytuj, wydrukuj lub udostępnij zdjęcia z poziomu ekranu podglądu.
-
Zmień rozmiar: Użyj dwóch palców na ekranie, aby powiększać i obracać zdjęcia.
-
Edytuj: Dotknij pozycji Edytuj lub ikony Edytuj
 , a następnie dotknij znacznika wyboru
, a następnie dotknij znacznika wyboru
 po zakończeniu. Więcej informacji można znaleźć w części Jak edytować zdjęcia? w rozdziale Często zadawane pytania.
po zakończeniu. Więcej informacji można znaleźć w części Jak edytować zdjęcia? w rozdziale Często zadawane pytania. -
Drukuj: Przeciągnij palcem w górę od szarego paska, aby wydrukować wiele kopii lub kafelków, a następnie dotknij ikony Drukuj
 . Więcej informacji można znaleźć w rozdziale Drukuj kafelki.
. Więcej informacji można znaleźć w rozdziale Drukuj kafelki. -
Udostępnij: Dotknij ikony Udostępnij
 lub
lub
 .
. -
Zapisz: Dotknij ikony Zapisz
 lub
lub
 , a następnie przejdź do folderu, w którym zdjęcie ma być zapisane.
, a następnie przejdź do folderu, w którym zdjęcie ma być zapisane. -
Wyświetl kolejkę druku: Przeciągnij palcem w górę od szarego paska, a następnie dotknij pozycji Kolejka druku.
Uwaga:
W systemie iOS kolejka druku jest wyświetlana tylko, jeżeli są w niej zdjęcia. -
Zakończ: Dotknij znaku X.
Odkrywanie
Odkrywanie zdjęć wydrukowanych z osadzoną zawartością, taką jak powiązane filmy i zdjęcia, fakty z Wikipedii i informacje Google Earth Street View.
-
Dotknij ikony Aparat/Odkrywanie
 lub
lub
 .
. -
Przesuń palcem w lewo lub w prawo, aby włączyć opcję Odkrywanie.
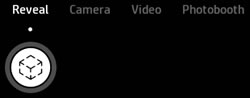
-
Używając aparatu aplikacji HP Sprocket, ustaw go, tak aby zdjęcie było w kadrze. Upewnij się, że urządzenie przenośne jest w odległości 15 cm (6 cali) od zdjęcia.Aby odświeżyć widok Odkrywanie, dotknij ikony Zrób zdjęcie
 .
.
Aby uzyskać więcej informacji, przejdź do sekcji Powróć do wspomnień za pomocą funkcji Odkrywanie.
Kolejka druku aplikacji
Użyj kolejki druku aplikacji HP sprocket, aby wyświetlić oczekujące zadania drukowania i je zmodyfikować.
-
Wyświetl kolejkę druku: Dotknij ikony Menu
 , a następnie dotknij pozycji Kolejka druku
, a następnie dotknij pozycji Kolejka druku
 . Aplikacja może wyświetlić dwie różne kolejki.
. Aplikacja może wyświetlić dwie różne kolejki.-
W kolejce druku wyświetlane jest do 10 zdjęć dotyczących urządzenia Sprocket.
-
W kolejce aplikacji wyświetlane jest do 20 zdjęć wysłanych z urządzenia przenośnego, gdy urządzenie Sprocket nie jest podłączone.
-
-
Przenieś zdjęcie na górę kolejki: Przejdź do kolejki druku, a następnie przeciągnij zdjęcie w prawo. Zostanie wyświetlona ikona Zmień kolejność
 , a zdjęcie zostanie przeniesione na początek listy.
, a zdjęcie zostanie przeniesione na początek listy. -
Usuń zdjęcia z kolejki: Przejdź do kolejki druku, a następnie przeciągnij zdjęcie do usunięcia w lewo. Zostanie wyświetlona ikona Kosz
 , a zdjęcie zostanie usunięte z kolejki.
, a zdjęcie zostanie usunięte z kolejki.
Wirtualna kolejka drukowania
Użyj wirtualnej kolejki druku, aby wyświetlać widok rzeczywistości rozszerzonej (AR) kolejki druku i stanu drukarki.
Uwaga:Wirtualna kolejka drukowania jest dostępna tylko w drukarkach HP Sprocket 200 i Sprocket Select Photo.
-
Dotknij ikony Aparat/Odkrywanie
 lub
lub
 .
. -
Przesuń palcem w lewo lub w prawo, aby włączyć opcję Odkrywanie.
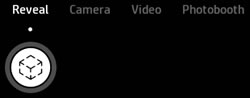
-
Używając aparatu aplikacji HP Sprocket, umieść górną część urządzenia Sprocket w ramce aparatu. Upewnij się, że urządzenie przenośne jest w odległości 15 cm (6 cali) od drukarki.Aby odświeżyć wirtualną kolejkę wydruku, dotknij ikony robienia zdjęcia
 .
. -
Przesuń palcem w lewo lub w prawo, aby przełączać się pomiędzy kolejką wydruku i stanem drukarki.
Kafelki zdjęć
Podziel swoje zdjęcie na kafelki drukowane osobno, a następnie złóż je, aby utworzyć większe zdjęcie.
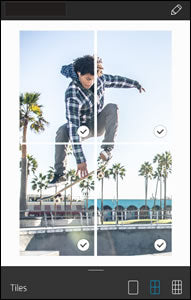
-
Zrób lub wybierz zdjęcie.
-
Na ekranie podglądu przeciągnij palcem w górę od szarego paska.
-
W obszarze Kafelki wybierz żądany wzór. Zdjęcia dzielone można drukować przy użyciu wzoru 2 x 2 lub 3 x 3.
-
Dotknij ikony Drukuj
 .Kafelki są wysyłane do kolejki jako osobne zadania drukowania.
.Kafelki są wysyłane do kolejki jako osobne zadania drukowania. -
Złóż wydrukowane zdjęcia, aby utworzyć podzielone zdjęcie.
Niestandardowe naklejki
Utwórz rysunek, aby dodać do druku Sprocket.
-
Zrób lub wybierz zdjęcie.Zostanie wyświetlony podgląd zdjęcia.
-
Dotknij pozycji Edytuj lub ikony Edytuj
 , a następnie dotknij ikony Naklejka
, a następnie dotknij ikony Naklejka
 , aby wyświetlić galerię naklejek.
, aby wyświetlić galerię naklejek. -
Dotknij znaku plus
 , wypełnij ramkę swoim rysunkiem, a następnie dotknij ekranu, aby go zarejestrować.
, wypełnij ramkę swoim rysunkiem, a następnie dotknij ekranu, aby go zarejestrować.Uwaga:
Aby uzyskać najlepsze wyniki, użyj grubego pióra lub markera na kontrastowym papierze kolorowym.
Niestandardowe naklejki są zapisywane w galerii niestandardowych naklejek. Pierwsza utworzona niestandardowa naklejka jest używana jako ikona galerii niestandardowych naklejek.
-
Usuń niestandardową naklejkę: Otwórz galerię niestandardowych naklejek, a następnie długo dotknij naklejki do usunięcia.
-
Usuń całą galerię niestandardowych naklejek: Długo dotknij ikony galerii niestandardowych naklejek.
Często zadawane pytania
W tym miejscu znajdziesz często zadawane pytania.
Jak nawigować po ekranie głównym?
Na ekranie głównym można uzyskać dostęp do menu i kolejki druku, a także przeglądać źródła zdjęć, takie jak aparat oraz konta w chmurze lub w mediach społecznościowych.
-
Menu: Dotknij ikony Menu
 , aby uzyskać dostęp do informacji o urządzeniu Sprocket, wiadomości i aktualizacji z aplikacji HP sprocket, a także pomocy technicznej Sprocket.
, aby uzyskać dostęp do informacji o urządzeniu Sprocket, wiadomości i aktualizacji z aplikacji HP sprocket, a także pomocy technicznej Sprocket. -
Źródło zdjęć: Przeciągnij w lewo lub prawo, aby wyświetlić foldery zdjęć zapisanych na urządzeniu oraz kontach w serwisach Instagram, Facebook lub Google.
-
Kolejki druku: Dotknij ikony Menu
 , a następnie dotknij pozycji Kolejka druku
, a następnie dotknij pozycji Kolejka druku
 , aby wyświetlić zdjęcia do wydrukowania.
, aby wyświetlić zdjęcia do wydrukowania. -
Odkrywanie: Dotknij ikony Aparat/Odkrywanie
 lub
lub
 , aby zrobić zdjęcie w celu wydrukowania lub zeskanowania zdjęcia z osadzoną zawartością. W przypadku drukarek Sprocket 200 i Sprocket Select Photo można także wyświetlić informacje o drukarce i kolejkę druku, skanując górną część drukarki Sprocket.
, aby zrobić zdjęcie w celu wydrukowania lub zeskanowania zdjęcia z osadzoną zawartością. W przypadku drukarek Sprocket 200 i Sprocket Select Photo można także wyświetlić informacje o drukarce i kolejkę druku, skanując górną część drukarki Sprocket.
Jak edytować zdjęcia?
Po zrobieniu zdjęcia lub jego wybraniu użyj funkcji aplikacji HP sprocket, aby edytować swoje zdjęcie.
-
Na ekranie podglądu dotknij pozycji Edytuj lub ikony Edytuj
 , aby edytować swoje zdjęcie.
, aby edytować swoje zdjęcie. -
Wybierz jedną z ikon edycji, aby zmienić zdjęcie.
-
Automatyczna korekta: Zostanie wykonana korekta zdjęcia.
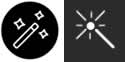
-
Filtry: Zastosuj cyfrowe filtry obiektywu, aby utworzyć zdjęcia monochromatyczne, w kolorze sepii lub barwne.
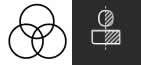
-
Szybkie edycje: Wybierz jedną z gotowych ramek i dekoracji.
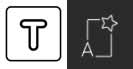
-
Ramki: Dodaj ramkę do zdjęcia. Wybierz pozycję Magiczna ramka, aby osadzić specjalne funkcje, a następnie zeskanować zdjęcie w trybie Odkrywanie.
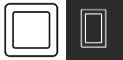
-
Naklejki: Wybierz naklejkę z galerii, aby dodać ją do zdjęcia, a następnie dotknij i przeciągnij naklejkę w żądane miejsce.
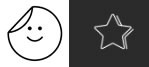
-
Pędzel: Narysuj obrazek na zdjęciu. Dotknij ikony na dole ekranu, aby zmienić kolor, grubość lub ostrość pędzla.

-
Korekty: Zmień jasność, kontrast i kolor nasycenia zdjęcia.
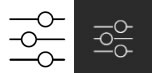
-
Tekst: Napisz wiadomość do umieszczenia na zdjęciu.
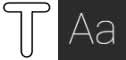
-
Przytnij/Obróć: Przytnij, obróć lub odwróć swoje zdjęcie.
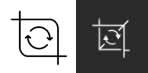
-
-
Dotknij znacznika wyboru
 po zakończeniu.
po zakończeniu.
Co zrobić, jeśli nie można drukować na urządzeniu Sprocket?
Czasami zadanie drukowania wysyłane z aplikacji HP Sprocket nie jest drukowane. Sprawdź następujące elementy:
-
Funkcja Bluetooth jest włączona na urządzeniu przenośnym.
-
W urządzeniu Sprocket jest co najwyżej 10 arkuszy papieru fotograficznego.
-
Urządzenie Sprocket jest naładowane i włączone.
-
Urządzenie Sprocket jest w zasięgu urządzenia przenośnego.
-
Oprogramowanie układowe jest aktualne.
Więcej informacji o rozwiązywaniu problemów można znaleźć w dokumencie Urządzenie Sprocket nie łączy się lub nie drukuje.
Jak mogę poprawić jakość druku urządzenia Sprocket?
Wypróbuj poniższe wskazówki i procedury, podnieść jakość druku.
-
Używaj oryginalnego papieru fotograficznego HP ZINK, który jest czysty i nie marszczy się.
-
Użyj aplikacji HP Sprocket, aby dostosować kontrast i jasność zdjęcia.
-
Oczyść rolki na ścieżce papieru za pomocą arkusza jakości druku (poprzednio nazywanym Smartsheet).
-
Poczekaj kilka minut między zadaniami drukowania, aż temperatura urządzenia Sprocket spadnie.
-
Przechowuj papier fotograficzny w chłodnym, suchym miejscu i zapobiegaj jego zamoczeniu.
-
Sprawdź, czy oprogramowanie układowe jest aktualne.
Więcej informacji o rozwiązywaniu problemów można znaleźć w dokumencie Poprawa jakości druku.
Dlaczego wydruk z urządzenia Sprocket jest pusty?
Papier fotograficzny może być załadowany nieprawidłowo. Papier fotograficzny musi być załadowany do podajnika wejściowego z logo HP skierowanym w dół.
-
Wyłącz urządzenie Sprocket.
-
Zdejmij pokrywę papieru, a następnie wyjmij cały papier fotograficzny z podajnika.
-
Załaduj ponownie papier fotograficzny z logo HP skierowanym do dołu.
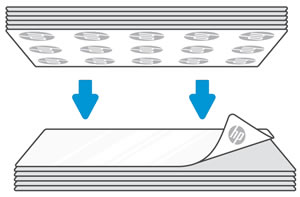
-
Załóż osłonę papieru.
-
Włącz urządzenie Sprocket, a następnie ponownie wyślij zadanie drukowania.
Dlaczego moja aplikacja HP Sprocket dla systemu Android wymaga zezwolenia na lokalizację?
Aplikacja HP Sprocket w urządzeniu przenośnym z systemem Android korzysta z technologii Bluetooth Low Energy (BLE), która wymaga zezwolenia na lokalizację podczas instalacji i konfiguracji oprogramowania HP Sprocket 200, Sprocket Select lub Sprocket Studio. Ustawienie lokalizacji umożliwia także aplikacji HP Sprocket osadzenie danych lokalizacji w zdjęciach wykonanych aparatem aplikacji HP Sprocket, aby można było określić lokalizację później. Dane lokalizacji nie są używane do innych celów i można wyłączyć ustawienie lokalizacji, jeśli aplikacja HP Sprocket nie jest używana. Firma HP szanuje dane i prywatność, zgodnie z deklaracją dotyczącą ochrony prywatności aplikacji HP Sprocket. Aby uzyskać dostęp do deklaracji dotyczącej ochrony danych osobowych, należy dotknąć ikony Menu , Sprocket, Ustawienia aplikacji i Prywatność.
, Sprocket, Ustawienia aplikacji i Prywatność.
 , Sprocket, Ustawienia aplikacji i Prywatność.
, Sprocket, Ustawienia aplikacji i Prywatność.Więcej informacji na temat korzystania z technologii BLE przez system Android można znaleźć na stronie Bluetooth Low Energy Overview (w języku angielskim).
Gdzie można znaleźć więcej informacji o moim urządzeniu Sprocket?
Więcej informacji można znaleźć na stronie HP Sprocket.
Pomóż nam doskonalić usługi, udzielając opinii na temat dokumentu.
Przykłady: «Zacięcie papieru urządzenia Sprocket "," Aktualizacja oprogramowania sprzętowego urządzenia Sprocket»
Language:
English
- Arabic (العَرَبِيَّة)
- Chinese Simplified (简体中文)
- Chinese Traditional (繁體中文)
- Dutch (Nederlands)
- English
- Finish (Suomi)
- French (Française)
- German (Deutsche)
- Greek (Ελληνικά)
- Hebrew (עִברִית)
- Italian (Italiano)
- Japanese (日本語)
- Korean (한국어)
- Polish (Polski)
- Portuguese (Português)
- Russian (Русский)
- Spanish (Español)
- Sweddish (Svenska)
- Turkish (Türkçe)
HP Sprocket
- Privacy|
- Terms of Use|
- End User License Agreement
- Cancer and Reproductive Harm - www.P65Warnings.ca.gov
HP Sprocket Panorama
- Privacy|
- Terms of Use|
- End User License Agreement
© Copyright C&A Marketing, Inc. is the manufacturer of the HP® Sprocket®, under license from HP, Inc. HP and Sprocket trademarks are owned by HP Inc. or its affiliates. ZINK® Technology and ZINK® Trademarks are owned by ZINK Holdings LLC., used under license.
Be the first to receive our special discounts and product updates!
Get extra discounts when you add your phone number!
By submitting this form, you agree to receive recurring automated promotional and personalized marketing text messages (e.g. cart reminders) at the cell number used when signing up. Consent is not a condition of any purchase. Reply HELP for help and STOP to cancel. Msg frequency varies. Msg and data rates may apply. View Terms & Privacy.
${ errorMessage }
${ successMessage }

 Diagnostic
Diagnostic
 .
. lub
lub
 , dotknij ikony
, dotknij ikony  (tylko iOS), a następnie dotknij pozycji
(tylko iOS), a następnie dotknij pozycji  lub
lub
 , a następnie przeciągnij w lewo lub w prawo, aby wyświetlić opcję
, a następnie przeciągnij w lewo lub w prawo, aby wyświetlić opcję 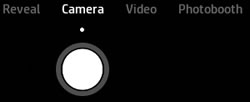
 , aby zrobić zdjęcie.
, aby zrobić zdjęcie. , dotknij ikony
, dotknij ikony 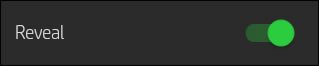
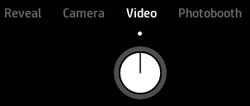
 , aby rozpocząć i zakończyć rejestrowanie filmu.
, aby rozpocząć i zakończyć rejestrowanie filmu.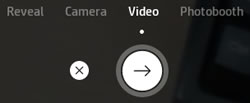
 , aby wybrać klatkę do wydrukowania.
, aby wybrać klatkę do wydrukowania. .
.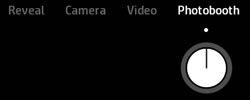

 , a następnie dotknij
, a następnie dotknij  lub
lub
 , a następnie przejdź do folderu, w którym zdjęcie ma być zapisane.
, a następnie przejdź do folderu, w którym zdjęcie ma być zapisane.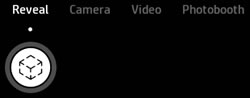
 .
. . Aplikacja może wyświetlić dwie różne kolejki.
. Aplikacja może wyświetlić dwie różne kolejki. , a zdjęcie zostanie przeniesione na początek listy.
, a zdjęcie zostanie przeniesione na początek listy. , a zdjęcie zostanie usunięte z kolejki.
, a zdjęcie zostanie usunięte z kolejki. , aby wyświetlić galerię naklejek.
, aby wyświetlić galerię naklejek. , wypełnij ramkę swoim rysunkiem, a następnie dotknij ekranu, aby go zarejestrować.
, wypełnij ramkę swoim rysunkiem, a następnie dotknij ekranu, aby go zarejestrować. , aby uzyskać dostęp do informacji o urządzeniu Sprocket, wiadomości i aktualizacji z aplikacji HP sprocket, a także pomocy technicznej Sprocket.
, aby uzyskać dostęp do informacji o urządzeniu Sprocket, wiadomości i aktualizacji z aplikacji HP sprocket, a także pomocy technicznej Sprocket.