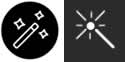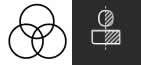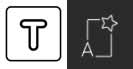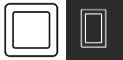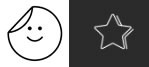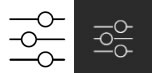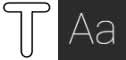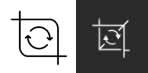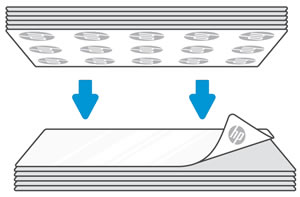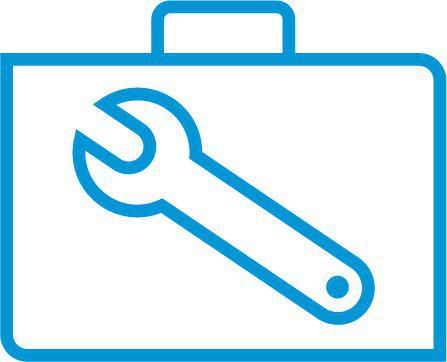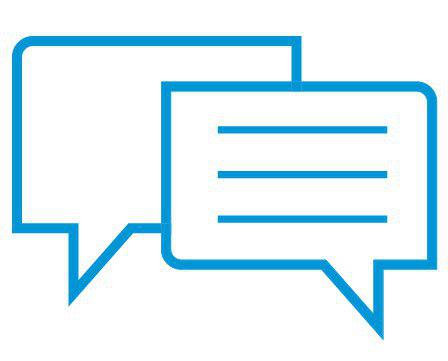- Laptops & 2-in-1s
- Business
- Premium
- Gaming
- Laptops
- ZBook Workstations
- Convertibles &
detachables - Deals
- Printers
- Home &
home office - Business
- Sprocket
- Print
only - Multifunction
- Scanners
- Large format &
digital presses
- Laptops & 2-in-1s
- Business
- Premium
- Gaming
- Laptops
- ZBook Workstations
- Convertibles &
detachables - Deals
- Printers
- Home &
home office - Business
- Sprocket
- Print
only - Multifunction
- Scanners
- Large format &
digital presses
Suporte ao Cliente HP - Base de Conhecimento
Aplicativo HP Sprocket - Uso do aplicativo HP Sprocket
Este documento se aplica ao aplicativo HP sprocket.
O aplicativo HP sprocket é o principal software a ser usado com seu Sprocket. Com esse aplicativo, você pode tirar e editar fotos e enviar os trabalhos de impressão para o seu Sprocket.

Etapa 1: Instalar o aplicativo HP sprocket
Baixe e instale o aplicativo HP sprocket em seu dispositivo móvel.
-
Baixe e instale o aplicativo HP sprocket na página inicial do HP Sprocket (em inglês).
-
Ligue a Sprocket.
-
No seu dispositivo móvel, abra o menu de configurações de Bluetooth e certifique-se de que o Bluetooth está ativado.
-
Abra o aplicativo HP sprocket, selecione uma opção de inicialização e passe para a próxima etapa.
Etapa 2: Imprimir fotografias
Imprima fotos usando uma das diversas maneiras disponíveis.
Imprimir uma foto salva
Imprima fotos salvas no seu dispositivo móvel ou em sua conta de serviço de nuvem ou mídia social.
-
A partir do aplicativo HP sprocket: Na tela inicial, passe o dedo para a esquerda ou direita para selecionar uma foto salva em seu dispositivo móvel, serviço de nuvem ou conta de mídia social. Edite a imagem conforme o necessário e toque no ícone Imprimir
 .Sua foto será impressa.
.Sua foto será impressa. -
A partir de outros aplicativos de fotos: Selecione uma foto, toque no ícone Compartilhar
 ou
ou
 , toque no ícone Mais
, toque no ícone Mais
 (iOS somente) e depois toque na opção Aplicativo HP sprocket. Edite a foto conforme o necessário e toque no ícone Imprimir
(iOS somente) e depois toque na opção Aplicativo HP sprocket. Edite a foto conforme o necessário e toque no ícone Imprimir
 .Sua foto será impressa.
.Sua foto será impressa.
Imprimir uma nova foto
Com o aplicativo HP sprocket use a câmera em seu dispositivo móvel para tirar fotos e imprimi-las.
-
Toque no ícone Câmera
 ou,
ou,
 e deslize para a esquerda ou direita para a opção Câmera.
e deslize para a esquerda ou direita para a opção Câmera.
-
No modo Câmera, defina um temporizador, altere a orientação da câmera ou defina um flash conforme o necessário.
-
Toque no ícone Capturar
 para tirar uma foto.Uma pré-visualização da imagem é exibida.
para tirar uma foto.Uma pré-visualização da imagem é exibida. -
Edite a foto conforme o necessário e salve, imprima ou compartilhe-a.
Você também pode tirar e imprimir uma foto com sua Sprocket 2-em-1. Vá para HP Sprocket 2-em-1 - Tirar fotos instantâneas (modo de câmera) para obter mais informações.
Imprimir um quadro de um vídeo
Capture um vídeo com o aplicativo HP sprocket e escolha um quadro para imprimir.
-
Toque no ícone Menu
 , em sprocket e em Configurações do aplicativo.
, em sprocket e em Configurações do aplicativo. -
Retorne à tela inicial e depois toque no ícone Câmera
 ou
ou
 .
. -
Passe o dedo para a esquerda ou direita até a opção Vídeo.
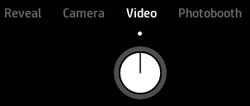
-
No modo Vídeo, toque no ícone Captura
 para iniciar e encerrar o vídeo.
para iniciar e encerrar o vídeo. -
Toque na Seta para a direita para aceitar o vídeo ou toque no X para excluir o vídeo e iniciar um novo.
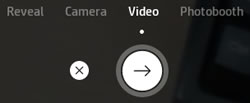
-
Toque no ícone Quadro
 para selecionar um quadro a ser impresso.
para selecionar um quadro a ser impresso. -
Selecione o quadro que você deseja imprimir.
-
Android: Toque e arraste o ponto até o tempo do quadro que deseja imprimir e toque na Marca de seleção
 .
. -
iOS: Toque e arraste o quadrado até o quadro que deseja imprimir e toque na Marca de seleção
 .
.
-
-
Edite o quadro conforme o necessário e salve, imprima ou compartilhe-o.
Imprimir em modo Cabine fotográfica
Use o modo Cabine fotográfica para capturar quatro imagens em sequência para imprimir como uma foto.
-
Toque no ícone Câmera/Revelar
 ou
ou
 e passe o dedo para a esquerda ou direita até a opção Cabine fotográfica.
e passe o dedo para a esquerda ou direita até a opção Cabine fotográfica.
-
No modo Cabine fotográfica, altere a orientação da câmera ou defina um flash conforme o necessário.
-
Toque no ícone Capturar
 para começar a tirar fotos.
para começar a tirar fotos.observação:
Para interromper o temporizador entre capturas, toque no ícone Captura .A câmera captura quatro fotos, com uma contagem regressiva entre cada foto. Após as fotos serem capturadas, uma visualização da foto montada é exibida.
.A câmera captura quatro fotos, com uma contagem regressiva entre cada foto. Após as fotos serem capturadas, uma visualização da foto montada é exibida.
-
Edite a foto conforme o necessário e salve, imprima ou compartilhe-a.
Etapa 3: Explorar recursos adicionais
Saiba mais sobre outros recursos do aplicativo HP sprocket.
A tela de visualização
Tire ou selecione uma foto no aplicativo HP sprocket e depois edite, imprima ou compartilhe suas fotos na tela de visualização.
-
Redimensionar: Use dois dedos na tela para aumentar o zoom e girar as fotos.
-
Editar: Toque em Editar ou no ícone Editar
 e toque na Marca de seleção
e toque na Marca de seleção
 quando estiver pronto. Para obter mais informações, consulte Como faço para editar fotos nas Perguntas frequentes (FAQs).
quando estiver pronto. Para obter mais informações, consulte Como faço para editar fotos nas Perguntas frequentes (FAQs). -
Imprimir: Passe o dedo para cima a partir da barra cinza para imprimir várias cópias ou quadros e toque no ícone Imprimir
 . Consulte a seção Imprimir blocos para obter mais informações.
. Consulte a seção Imprimir blocos para obter mais informações. -
Compartilhar: Toque no ícone Compartilhar
 ou
ou
 .
. -
Salvar: Toque no ícone Salvar
 ou
ou
 e depois navegue até a pasta na qual deseja salvar a foto.
e depois navegue até a pasta na qual deseja salvar a foto. -
Ver a fila de impressão: Passe o dedo para cima a partir da barra cinza e depois toque na Fila de impressão.
observação:
No iOS, a fila de impressão só é exibida se contiver fotos. -
Sair: Toque no X.
A fila de impressão do aplicativo
Use a fila de impressão do aplicativo HP sprocket para visualizar e modificar futuros trabalhos de impressão.
-
Ver a fila de impressão: Toque no ícone Menu
 e em Fila de impressão
e em Fila de impressão
 . O aplicativo pode exibir duas filas diferentes.
. O aplicativo pode exibir duas filas diferentes.-
A Fila da impressora exibe até dez fotos enviadas para uma Sprocket específica.
-
A Fila do aplicativo exibe até 20 fotos enviadas pelo seu dispositivo móvel quando você não estiver conectado a uma Sprocket.
-
-
Mover uma foto para a frente da fila: Vá para a fila de impressão e passe o dedo para a direita sobre uma foto. O ícone Reordenar
 é exibido e a foto é movida para o topo da lista.
é exibido e a foto é movida para o topo da lista. -
Remover fotos da fila: Vá para a fila de impressão e passe o dedo para a esquerda sobre a foto que você deseja remover. O ícone da Lixeira
 é exibido e a foto é removida da fila.
é exibido e a foto é removida da fila.
Blocos de fotos
Divida sua foto em blocos que serão impressos separadamente e reúna-os depois para criar uma foto maior.
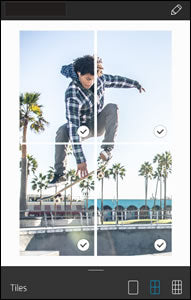
-
Tire ou selecione uma foto.
-
Na tela de visualização, passe o dedo para cima a partir da barra cinza.
-
Na seção Blocos, selecione o padrão que você deseja. Você pode imprimir fotos em blocos em um padrão 2 x 2 ou 3 x 3.
-
Toque no ícone Imprimir
 .Os blocos são enviados à fila como trabalhos de impressão separados.
.Os blocos são enviados à fila como trabalhos de impressão separados. -
Monte as fotos impressas para criar uma foto em blocos.
Adesivos personalizados
Crie um desenho para adicionar a uma impressão Sprocket.
-
Tire ou selecione uma foto.Uma pré-visualização da foto é exibida.
-
Toque em Editar ou no ícone Editar
 e toque no ícone Adesivo
e toque no ícone Adesivo
 para ver a galeria de adesivos.
para ver a galeria de adesivos. -
Toque no Sinal de adição
 , preencha o quadro com seu desenho e toque na tela para capturá-lo.
, preencha o quadro com seu desenho e toque na tela para capturá-lo.observação:
Para obter melhores resultados, use uma caneta espessa ou marcador em papel colorido que ofereça um contraste.
Adesivos personalizados são salvos na galeria de adesivos personalizados. O primeiro adesivo personalizado que você criar será o ícone de sua galeria de adesivos personalizados.
-
Excluir um adesivo personalizado: Abra a galeria de adesivos personalizados e dê um toque longo sobre o adesivo que você deseja excluir.
-
Excluir toda a galeria de adesivos personalizados: Dê um toque longo sobre o ícone da galeria de adesivos personalizados.
Perguntas frequentes (FAQs)
Veja estas perguntas frequentes.
Como posso navegar para a tela inicial?
A partir da tela inicial, acesse os menus e a fila de impressão e navegue por suas fontes de fotos, como a câmera e a nuvem ou contas de mídia social.
-
Menus: Toque no ícone do Menu
 para acessar informações sobre sua Sprocket, mensagens e atualizações do aplicativo HP sprocket e suporte para a Sprocket.
para acessar informações sobre sua Sprocket, mensagens e atualizações do aplicativo HP sprocket e suporte para a Sprocket. -
Fonte de fotos: Passe o dedo para a esquerda ou direita para ver as pastas de fotos salvas no dispositivo ou em suas contas do Instagram, Facebook ou Google.
-
Filas de impressão: Toque no ícone do Menu
 e toque em Fila de impressão
e toque em Fila de impressão
 para ver quais fotos serão impressas a seguir.
para ver quais fotos serão impressas a seguir.
Como faço para editar fotos?
Após tirar ou selecionar uma foto, use os recursos do aplicativo HP sprocket para editar sua foto.
-
Na tela de pré-visualização, toque em Editar ou no ícone Editar
 para editar sua foto.
para editar sua foto. -
Selecione um dos ícones de edição para alterar a foto.
-
Autocorreção: O aplicativo aprimora sua foto.
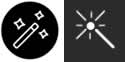
-
Filtros: Aplique filtros de lente digital para criar fotos em preto e branco, tom de sépia ou cores vivas.
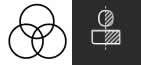
-
Edições de ações rápidas: Escolha entre molduras e decorações previamente montadas.
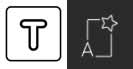
-
Molduras: Imprima uma moldura em torno da foto.
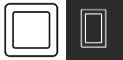
-
Adesivos: Escolha um adesivo da galeria para adicioná-lo à sua foto, toque em e arraste o adesivo para adicioná-lo.
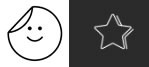
-
Pincel: Desenhe em sua foto. Toque nos ícones na parte inferior da tela para alterar a cor, a espessura ou a nitidez do pincel.

-
Ajustes: Altere brilho, contraste e saturação de cores de sua foto.
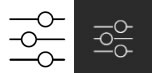
-
Texto: Digite uma mensagem para colocar em sua foto.
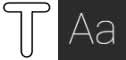
-
Recortar/Girar: Recorte, gire ou inverta sua foto.
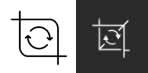
-
-
Toque na Marca de seleção
 quando terminar.
quando terminar.
E se eu não conseguir imprimir com a minha Sprocket?
Às vezes, o trabalho de impressão enviado a partir do aplicativo HP sprocket não imprime. Verifique os itens abaixo:
-
O Bluetooth está ativado em seu dispositivo móvel.
-
O Sprocket é carregado com 10 folhas ou menos de papel fotográfico.
-
A Sprocket está carregada e ligada.
-
A Sprocket está ao alcance do seu dispositivo móvel.
-
O firmware está atualizado.
Para obter etapas detalhadas da solução de problemas, vá para o Sprocket Não Conecta ou Imprime.
Como aumentar a qualidade da impressão da Sprocket?
Siga estas recomendações e procedimentos para aumentar a qualidade da impressão.
-
Use papel fotográfico original HP ZINK limpo e sem rugas.
-
Use o aplicativo HP sprocket para ajustar o brilho e contraste da foto.
-
Limpe os roletes do trajeto do papel com o cartão de qualidade de impressão (anteriormente Smartsheet).
-
Deixe que a Sprocket esfrie por alguns minutos entre trabalhos de impressão.
-
Armazene o papel fotográfico em local fresco e seco e evite o contato com a água.
-
Certifique-se de que o firmware esteja atualizado.
Para etapas de solução de problemas detalhadas, vá para Melhorar qualidade de impressão.
Por que a impressão na Sprocket sai em branco?
O papel fotográfico pode estar carregado incorretamente. O papel fotográfico deve ser colocado na bandeja de entrada com os logotipos HP voltados para baixo.
-
Desligue a Sprocket.
-
Remova a tampa do papel e remova todo o papel fotográfico da bandeja de entrada.
-
Recoloque o papel fotográfico, com os logotipos HP voltados para baixo.
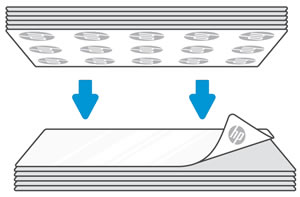
-
Recoloque a tampa do papel.
-
Ligue a Sprocket e envie novamente o trabalho para impressão.
Onde posso obter mais informações sobre a minha Sprocket?
Para obter mais informações, acesse a página inicial da HP Sprocket.
Por favor, ajude-nos a melhorar fornecendo comentários sobre a sua experiência com este documento.
Exemplos: "Sprocket paper jam "," Sprocket firmware update"
Language:
English
- Arabic (العَرَبِيَّة)
- Chinese Simplified (简体中文)
- Chinese Traditional (繁體中文)
- Dutch (Nederlands)
- English
- Finish (Suomi)
- French (Française)
- German (Deutsche)
- Greek (Ελληνικά)
- Hebrew (עִברִית)
- Italian (Italiano)
- Japanese (日本語)
- Korean (한국어)
- Polish (Polski)
- Portuguese (Português)
- Russian (Русский)
- Spanish (Español)
- Sweddish (Svenska)
- Turkish (Türkçe)
HP Sprocket
- Privacy|
- Terms of Use|
- End User License Agreement
- Cancer and Reproductive Harm - www.P65Warnings.ca.gov
HP Sprocket Panorama
- Privacy|
- Terms of Use|
- End User License Agreement
© Copyright C&A Marketing, Inc. is the manufacturer of the HP® Sprocket®, under license from HP, Inc. HP and Sprocket trademarks are owned by HP Inc. or its affiliates. ZINK® Technology and ZINK® Trademarks are owned by ZINK Holdings LLC., used under license.
Be the first to receive our special discounts and product updates!
Get extra discounts when you add your phone number!
By submitting this form, you agree to receive recurring automated promotional and personalized marketing text messages (e.g. cart reminders) at the cell number used when signing up. Consent is not a condition of any purchase. Reply HELP for help and STOP to cancel. Msg frequency varies. Msg and data rates may apply. View Terms & Privacy.
${ errorMessage }
${ successMessage }

 Diagnostic
Diagnostic
 .
. ou
ou
 , toque no ícone
, toque no ícone  (iOS somente) e depois toque na opção
(iOS somente) e depois toque na opção  ou,
ou,
 e deslize para a esquerda ou direita para a opção
e deslize para a esquerda ou direita para a opção 
 para tirar uma foto.
para tirar uma foto. , em
, em 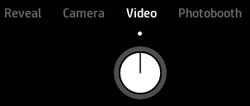
 para iniciar e encerrar o vídeo.
para iniciar e encerrar o vídeo.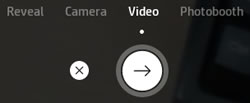
 para selecionar um quadro a ser impresso.
para selecionar um quadro a ser impresso. .
.

 e toque na
e toque na  ou
ou
 e depois navegue até a pasta na qual deseja salvar a foto.
e depois navegue até a pasta na qual deseja salvar a foto. . O aplicativo pode exibir duas filas diferentes.
. O aplicativo pode exibir duas filas diferentes. é exibido e a foto é movida para o topo da lista.
é exibido e a foto é movida para o topo da lista. é exibido e a foto é removida da fila.
é exibido e a foto é removida da fila. para ver a galeria de adesivos.
para ver a galeria de adesivos. , preencha o quadro com seu desenho e toque na tela para capturá-lo.
, preencha o quadro com seu desenho e toque na tela para capturá-lo. para acessar informações sobre sua Sprocket, mensagens e atualizações do aplicativo HP sprocket e suporte para a Sprocket.
para acessar informações sobre sua Sprocket, mensagens e atualizações do aplicativo HP sprocket e suporte para a Sprocket.