There are 0 items in your cart
View all items >Sub-totalbefore tax & fees
€0,00

 。
。 或
或
 ,点击更多图标
,点击更多图标
 (仅限 iOS),然后点击 HP sprocket 应用程序选项。根据需要编辑照片,然后点击打印图标
(仅限 iOS),然后点击 HP sprocket 应用程序选项。根据需要编辑照片,然后点击打印图标
 。
。 或
或
 ,然后向左或向右滑动至相机选项。
,然后向左或向右滑动至相机选项。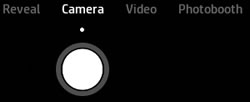
 拍摄一张照片。
拍摄一张照片。 ,点击 sprocket,然后点击应用程序设置。
,点击 sprocket,然后点击应用程序设置。 或
或
 。
。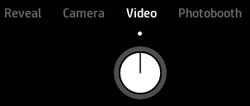
 ,开始和结束视频。
,开始和结束视频。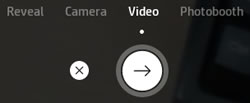
 ,选择您要打印的框架。
,选择您要打印的框架。 。
。 。
。 或
或
 ,然后向左或向右滑动至 Photobooth 选项。
,然后向左或向右滑动至 Photobooth 选项。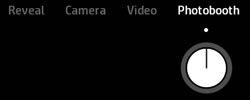
 开始拍摄照片。
开始拍摄照片。注意:为了在捕获过程中停止计时器,请点击捕获图标。

 。请参阅打印图块部分,了解更多信息。
。请参阅打印图块部分,了解更多信息。 或
或
 。
。 或
或
 ,然后导航至想要保存您照片的文件夹。
,然后导航至想要保存您照片的文件夹。注意:在 iOS,打印队列中仅在包含照片时显示。
 ,然后点击打印队列
,然后点击打印队列
 。应用程序可能会显示两个不同的队列。
。应用程序可能会显示两个不同的队列。 显示并将照片移动到列表顶部。
显示并将照片移动到列表顶部。 显示,并且照片已从队列中删除。
显示,并且照片已从队列中删除。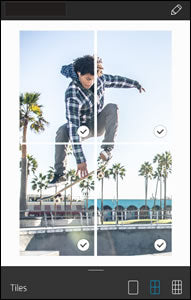
 。
。 ,然后点击贴纸图标
,然后点击贴纸图标
 ,以查看贴纸库。
,以查看贴纸库。 ,将绘图填满边框,然后点击屏幕捕获它。
,将绘图填满边框,然后点击屏幕捕获它。注意:要获得最佳效果,请在对比颜色的纸张上采用粗笔或马克笔。
 从 HP sprocket 应用程序和 Sprocket 支持访问有关您的 Sprocket,消息和更新的信息。
从 HP sprocket 应用程序和 Sprocket 支持访问有关您的 Sprocket,消息和更新的信息。 ,然后点击打印队列
,然后点击打印队列
 ,查看下一张要打印的照片。
,查看下一张要打印的照片。 ,编辑您的照片。
,编辑您的照片。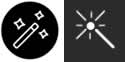
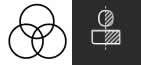
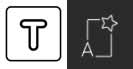
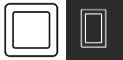
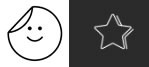

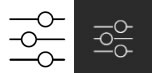
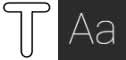
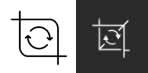
 。
。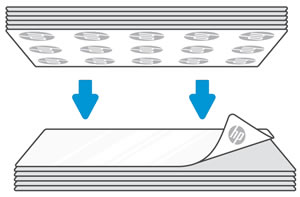
By submitting this form, you agree to receive recurring automated promotional and personalized marketing text messages (e.g. cart reminders) at the cell number used when signing up. Consent is not a condition of any purchase. Reply HELP for help and STOP to cancel. Msg frequency varies. Msg and data rates may apply. View Terms & Privacy.