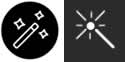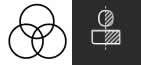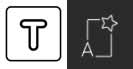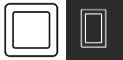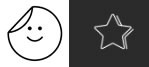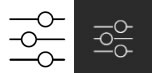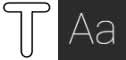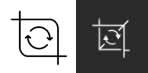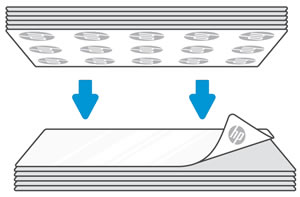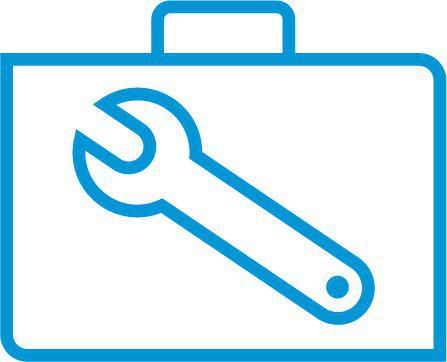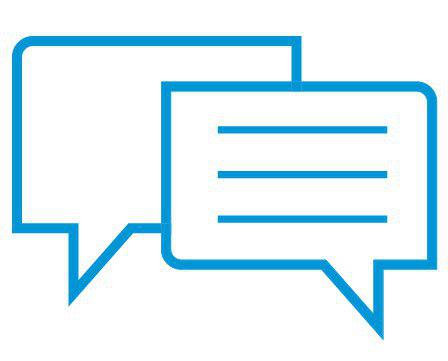- Laptops & 2-in-1s
- Business
- Premium
- Gaming
- Laptops
- ZBook Workstations
- Convertibles &
detachables - Deals
- Printers
- Home &
home office - Business
- Sprocket
- Print
only - Multifunction
- Scanners
- Large format &
digital presses
- Laptops & 2-in-1s
- Business
- Premium
- Gaming
- Laptops
- ZBook Workstations
- Convertibles &
detachables - Deals
- Printers
- Home &
home office - Business
- Sprocket
- Print
only - Multifunction
- Scanners
- Large format &
digital presses
HP klantenondersteuning - kennisdatabase
HP sprocket-app - De HP sprocket-app gebruiken
Dit document is bedoeld voor de HP Sprocket-app.
De HP Sprocket-app is de hoofdsoftware voor gebruik met uw Sprocket. Met deze app kunt u foto's maken en bewerken en vervolgens de afdruktaken naar uw Sprocket verzenden.

Stap 1: De HP sprocket-app installeren
Download en installeer de HP sprocket-app op uw mobiele apparaat.
-
Download en installeer de HP sprocket-app vanaf de homepage van HP Sprocket (in het Engels).
-
Schakel de Sprocket in.
-
Open het menu met Bluetooth-instellingen op uw mobiele apparaat en controleer vervolgens of dat Bluetooth is ingeschakeld.
-
Open de HP Sprocket-app, selecteer een optie voor opstarten en ga verder met de volgende stap.
Stap 2: Foto's afdrukken
Druk foto's af met behulp van een van de beschikbare manieren.
Een opgeslagen foto afdrukken
Druk foto's af die zijn opgeslagen op uw mobiele apparaat, social media- of cloudservice-account.
-
Vanuit de HP sprocket-app: Veeg in het beginscherm naar links of rechts om een foto te selecteren die op uw mobiele apparaat, cloudservice- of social media-account is opgeslagen. Bewerk de afbeelding naar wens en tik vervolgens op het pictogram Printen
 .Uw foto wordt geprint.
.Uw foto wordt geprint. -
Vanuit andere foto-apps: Selecteer een foto, tik op het pictogram Delen
 of
of
 , tik op het pictogram Meer
, tik op het pictogram Meer
 (alleen iOS) en vervolgens op de optie HP sprocket-app. Bewerk de foto naar wens en tik vervolgens op het pictogram Printen
(alleen iOS) en vervolgens op de optie HP sprocket-app. Bewerk de foto naar wens en tik vervolgens op het pictogram Printen
 .Uw foto wordt geprint.
.Uw foto wordt geprint.
Een nieuwe foto afdrukken
Ga vanuit de HP Sprocket-app naar de camera op uw mobiele apparaat om een foto te maken die u wilt afdrukken.
-
Tik op het pictogram Camera
 of
of
 en veeg naar links of naar rechts naar de optie Camera.
en veeg naar links of naar rechts naar de optie Camera.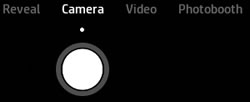
-
In de Camera-modus bedient u naar wens een timer, de camera-oriëntatie of de flits.
-
Tik op het pictogram Vastleggen
 om een foto te maken.Er wordt een voorbeeld van de afbeelding weergegeven.
om een foto te maken.Er wordt een voorbeeld van de afbeelding weergegeven. -
Bewerk de foto naar wens en kies vervolgens voor opslaan, afdrukken of delen.
U kunt ook een foto maken en printen met uw HP Sprocket 2-in-1. Ga naar HP Sprocket 2-in-1's - Direct foto's maken (Cameramodus) voor meer informatie.
Een videobeeld afdrukken
Neem een video op met de HP Sprocket-app en kies vervolgens een videobeeld om af te drukken.
-
Tik op het pictogram Menu
 , tik op sprocket en vervolgens op App-instellingen.
, tik op sprocket en vervolgens op App-instellingen. -
Ga terug naar het beginscherm en tik op het pictogram Camera
 of
of
 .
. -
Veeg naar links of rechts naar de optie Video.
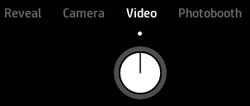
-
Tik in de videomodus op het pictogram Vastleggen
 om uw video te starten en te stoppen.
om uw video te starten en te stoppen. -
Tik op de pijl-rechts om uw video te accepteren of tik op de X om de video te verwijderen en een nieuwe video te starten.
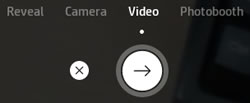
-
Tik op het pictogram Frame
 om een frame te selecteren om af te drukken.
om een frame te selecteren om af te drukken. -
Selecteer het frame dat u wilt printen.
-
Android: Tik op de stip en sleep deze naar het frame dat u wilt printen. Tik vervolgens op het Vinkje
 .
. -
iOS: Tik op het vierkantje en sleep deze naar het frame dat u wilt printen. Tik vervolgens op het Vinkje
 .
.
-
-
Bewerk het beeld naar wens en kies vervolgens voor opslaan, afdrukken of delen.
Afdrukken in de Photobooth-modus
Gebruik de Photobooth-modus om vier opeenvolgende foto's af te drukken als één foto.
-
Tik op het pictogram Camera
 of
of
 en veeg naar links of naar rechts naar de optie Photobooth.
en veeg naar links of naar rechts naar de optie Photobooth.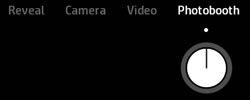
-
In de Photobooth-modus bedient u naar wens de camera-oriëntatie of de flits.
-
Tik op het pictogram Vastleggen
 om foto's te maken.
om foto's te maken.opmerking:
Om de timer tussen de opnamen te stoppen, tikt u op het pictogram Vastleggen .De camera maakt vier foto's en telt af tussen elke foto. Nadat de foto's zijn gemaakt, wordt een voorbeeld van de gecombineerde foto weergegeven.
.De camera maakt vier foto's en telt af tussen elke foto. Nadat de foto's zijn gemaakt, wordt een voorbeeld van de gecombineerde foto weergegeven.
-
Bewerk de foto naar wens en kies vervolgens voor opslaan, afdrukken of delen.
Stap 3: Extra functies ontdekken
Informatie over andere functies van de HP Sprocket-app.
Het voorbeeldscherm
Maak of selecteer een foto in de HP Sprocket-app. Vervolgens kunt u uw foto's in het voorbeeldscherm bewerken, afdrukken of delen.
-
Formaat wijzigen: Gebruik twee vingers op het scherm om foto's te zoomen en te draaien.
-
Bewerken: Tik op Bewerken of het pictogram Bewerken
 en tik vervolgens op het Vinkje
en tik vervolgens op het Vinkje
 als u klaar bent. Zie voor meer informatie Hoe kan ik mijn foto's bewerken in de Veelgestelde vragen (FAQ's).
als u klaar bent. Zie voor meer informatie Hoe kan ik mijn foto's bewerken in de Veelgestelde vragen (FAQ's). -
Printen: Veeg omhoog vanaf de grijze balk om meerdere kopieën of tegels te printen en tik vervolgens op het pictogram Printen
 . Zie voor meer informatie het gedeelte Afdruktegels.
. Zie voor meer informatie het gedeelte Afdruktegels. -
Delen: Tik op het pictogram Delen
 of
of
 .
. -
Opslaan: Tik op het pictogram Opslaan
 of
of
 en ga naar de map waarin u uw foto wilt opslaan.
en ga naar de map waarin u uw foto wilt opslaan. -
De afdrukwachtrij weergeven: Veeg omhoog vanaf de grijze balk en tik vervolgens op Afdrukwachtrij.
opmerking:
In iOS wordt de afdrukwachtrij alleen weergegeven als deze foto's bevat. -
Sluiten: Tik op de X.
De afdrukwachtrij van de app
Gebruik de HP sprocket-app afdrukwachtrij om huidige en toekomstige afdruktaken te bekijken en te wijzigen.
-
De afdrukwachtrij weergeven: Tik op de knop Menu
 en vervolgens op de optie Afdrukwachtrij
en vervolgens op de optie Afdrukwachtrij
 . De app kan twee verschillende wachtrijen weergegeven.
. De app kan twee verschillende wachtrijen weergegeven.-
De Printerwachtrij geeft maximaal 10 foto's weer die naar een specifieke sprocket zijn verzonden.
-
De App-wachtrij geeft maximaal 20 foto's weer die vanaf uw mobiele apparaat zijn verzonden wanneer u geen verbinding met een sprocket hebt.
-
-
Een foto vooraan de wachtrij plaatsen: Ga naar de afdrukwachtrij en veeg een foto vervolgens naar rechts. Het pictogram Herordenen
 wordt weergegeven en de foto wordt bovenaan de lijst geplaatst.
wordt weergegeven en de foto wordt bovenaan de lijst geplaatst. -
Foto's uit de wachtrij verwijderen: Ga naar de afdrukwachtrij en veeg vervolgens de foto die u wilt verwijderen naar links. Het pictogram Prullenbak
 wordt weergegeven en de foto wordt verwijderd uit de wachtrij.
wordt weergegeven en de foto wordt verwijderd uit de wachtrij.
Fototegels
Splits uw foto's in tegels die afzonderlijk worden afgedrukt en voeg ze samen om een grotere foto te maken.
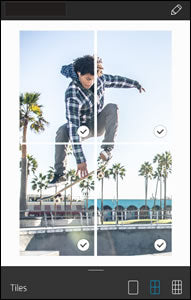
-
Maak of selecteer een foto.
-
Veeg omhoog op de grijze balk op het voorbeeldscherm.
-
Selecteer het gewenste patroon in het gedeelte Tegels. U kunt tegelfoto's afdrukken in een patroon van 2 x 2 of 3 x 3.
-
Tik op het pictogram Afdrukken
 .De tegels worden als afzonderlijke afdruktaken naar de wachtrij verzonden.
.De tegels worden als afzonderlijke afdruktaken naar de wachtrij verzonden. -
Voeg de afgedrukte foto's samen om een tegelfoto te maken.
Aangepaste stickers
Maak een tekening om toe te voegen aan een Sprocket afdruk.
-
Maak of selecteer een foto.Er wordt een voorbeeld van de foto weergegeven.
-
Tik op Bewerken of het pictogram Bewerken
 en tik vervolgens op het pictogram Sticker
en tik vervolgens op het pictogram Sticker
 om de stickergalerij te bekijken.
om de stickergalerij te bekijken. -
Tik op het plusteken
 , vul het kader met uw tekening en tik vervolgens op het scherm om de tekening vast te leggen.
, vul het kader met uw tekening en tik vervolgens op het scherm om de tekening vast te leggen.opmerking:
Gebruik voor de beste resultaten een dikke pen of een stift op contrastrijk en gekleurd papier.
Aangepaste stickers worden opgeslagen in de galerij voor aangepaste stickers. De eerste aangepaste sticker die u hebt gemaakt wordt het pictogram van uw galerij voor aangepaste stickers.
-
Een aangepaste sticker verwijderen: Open de galerij voor aangepaste stickers, tik op de sticker die u wilt verwijderen en houd deze vast.
-
De volledige galerij voor aangepaste stickers verwijderen: Tik op het pictogram van de galerij voor aangepaste stickers en houd deze vast.
Veelgestelde vragen
Bekijk deze veelgestelde vragen.
Hoe ga ik terug naar het startscherm?
In het beginscherm hebt u toegang tot menu's en de afdrukwachtrij en navigeert u door uw fotobronnen, zoals de camera, en de cloud- of sociale media-accounts.
-
Menu's: Tik op het pictogram Menu
 voor toegang tot informatie over uw sprocket, berichten en updates van de HP sprocket-app en sprocket-ondersteuning.
voor toegang tot informatie over uw sprocket, berichten en updates van de HP sprocket-app en sprocket-ondersteuning. -
Fotobron: Veeg naar links of rechts om de opgeslagen fotomappen op uw apparaat of Instagram-, Facebook- of Google-accounts te bekijken.
-
Afdrukwachtrijen: Tik op het pictogram Menu
 en vervolgens op Afdrukwachtrij
en vervolgens op Afdrukwachtrij
 om te bekijken welke foto's worden geprint.
om te bekijken welke foto's worden geprint.
Hoe kan ik mijn foto's bewerken?
Nadat u een foto maakt of selecteert, gebruikt u de functies van de HP Sprocket-app om uw foto te bewerken.
-
Tik op het voorbeeldscherm op Bewerken of het pictogram Bewerken
 om uw foto te bewerken.
om uw foto te bewerken. -
Selecteer een van de bewerkingspictogrammen om uw foto aan te passen.
-
Automatisch repareren: De app verbetert uw foto.
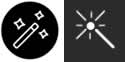
-
Filters: Pas digitale lensfilters toe om zwart-wit-, sepia- of levendige foto's te maken.
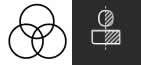
-
Snelle bewerkingen: Kies uit voorgeselecteerde kaders en decoraties.
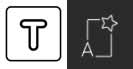
-
Frames: Voeg een kader toe om uw foto.
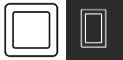
-
Stickers: Kies een sticker uit de galerij om deze toe te voegen aan uw foto, tik vervolgens op en sleep de sticker om deze te plaatsen.
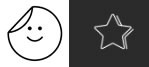
-
Borstel: Teken een ontwerp op uw foto. Tik op de pictogrammen onderaan het scherm om de kleur, dikte of scherpte van de borstel te wijzigen.

-
Aanpassingen: Wijzig de helderheid, het contrast en de kleurverzadiging van uw foto.
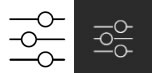
-
Tekst: Typ een bericht om op uw foto te plaatsen.
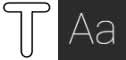
-
Bijsnijden/draaien: U kunt uw foto bijsnijden, draaien of kantelen.
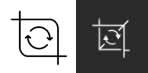
-
-
Tik op het pictogram Vinkje
 als u klaar bent.
als u klaar bent.
Wat moet ik doen als ik niet kan afdrukken vanaf de Sprocket?
Soms wordt een afdruktaak die vanaf de HP Sprocket-app is verzonden niet afgedrukt. Controleer het volgende:
-
Bluetooth is ingeschakeld op uw mobiele apparaat.
-
Er zijn maximaal 10 vellen fotopapier in de Sprocket geplaatst.
-
De Sprocket is opgeladen en ingeschakeld.
-
De Sprocket bevindt zich binnen het bereik van uw mobiele apparaat.
-
Jetdirect-firmware is up-to-date.
Ga voor gedetailleerde stappen voor het oplossen van problemen naar Sprocket maakt geen verbinding of print niet.
Wat kan ik doen om de afdrukkwaliteit van de Sprocket te verbeteren?
Probeer deze aanbevelingen en procedures om de afdrukkwaliteit te verbeteren.
-
Gebruik origineel HP ZINK fotopapier dat schoon en ongekreukt is.
-
Gebruik de HP sprocket-app om het contrast en de helderheid van de foto aan te passen.
-
Reinig de rollers van het papierpad met de afdrukkwaliteitkaart (voorheen de Smartsheet).
-
Laat de sprocket een paar minuten afkoelen tussen twee afdruktaken.
-
Bewaar het fotopapier in een koele, droge plaats en vermijd contact met water.
-
Controleer of de firmware is bijgewerkt.
Ga voor gedetailleerde stappen voor probleemoplossing naar Problemen met de afdrukkwaliteit oplossen.
Waarom staat er niets op mijn Sprocket afdruk?
Het fotopapier is mogelijk niet op de juiste manier geplaatst. Het fotopapier moet met de HP logo's naar omlaag in de invoerlade worden gelegd.
-
Schakel de Sprocket uit.
-
Verwijder de papierklep en haal het fotopapier uit de invoerlade.
-
Plaats het fotopapier opnieuw met het HP logo naar beneden gericht.
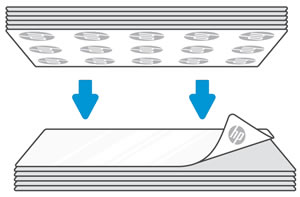
-
Plaats de papierklep terug.
-
Schakel de Sprocket in en verzend de afdruktaak opnieuw.
Waar vind ik meer informatie over mijn Sprocket?
Ga naar de homepage van HP Sprocket voor meer informatie.
Help ons verbeteren door feedback te geven over uw ervaringen met dit document.
Voorbeelden: Sprocket-papierstoring "," Sprocket-firmware-update
Language:
English
- Arabic (العَرَبِيَّة)
- Chinese Simplified (简体中文)
- Chinese Traditional (繁體中文)
- Dutch (Nederlands)
- English
- Finish (Suomi)
- French (Française)
- German (Deutsche)
- Greek (Ελληνικά)
- Hebrew (עִברִית)
- Italian (Italiano)
- Japanese (日本語)
- Korean (한국어)
- Polish (Polski)
- Portuguese (Português)
- Russian (Русский)
- Spanish (Español)
- Sweddish (Svenska)
- Turkish (Türkçe)
HP Sprocket
- Privacy|
- Terms of Use|
- End User License Agreement
- Cancer and Reproductive Harm - www.P65Warnings.ca.gov
HP Sprocket Panorama
- Privacy|
- Terms of Use|
- End User License Agreement
© Copyright C&A Marketing, Inc. is the manufacturer of the HP® Sprocket®, under license from HP, Inc. HP and Sprocket trademarks are owned by HP Inc. or its affiliates. ZINK® Technology and ZINK® Trademarks are owned by ZINK Holdings LLC., used under license.

 Diagnostic
Diagnostic
 .
. of
of
 , tik op het pictogram
, tik op het pictogram  (alleen iOS) en vervolgens op de optie
(alleen iOS) en vervolgens op de optie  of
of
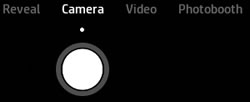
 om een foto te maken.
om een foto te maken. , tik op
, tik op  .
.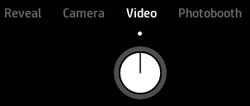
 om uw video te starten en te stoppen.
om uw video te starten en te stoppen.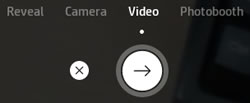
 om een frame te selecteren om af te drukken.
om een frame te selecteren om af te drukken. .
.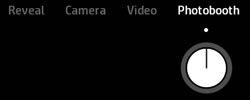

 en tik vervolgens op het
en tik vervolgens op het  of
of
 en ga naar de map waarin u uw foto wilt opslaan.
en ga naar de map waarin u uw foto wilt opslaan. . De app kan twee verschillende wachtrijen weergegeven.
. De app kan twee verschillende wachtrijen weergegeven. wordt weergegeven en de foto wordt bovenaan de lijst geplaatst.
wordt weergegeven en de foto wordt bovenaan de lijst geplaatst. wordt weergegeven en de foto wordt verwijderd uit de wachtrij.
wordt weergegeven en de foto wordt verwijderd uit de wachtrij. om de stickergalerij te bekijken.
om de stickergalerij te bekijken. , vul het kader met uw tekening en tik vervolgens op het scherm om de tekening vast te leggen.
, vul het kader met uw tekening en tik vervolgens op het scherm om de tekening vast te leggen. voor toegang tot informatie over uw sprocket, berichten en updates van de HP sprocket-app en sprocket-ondersteuning.
voor toegang tot informatie over uw sprocket, berichten en updates van de HP sprocket-app en sprocket-ondersteuning.